1.はじめに
今回はカスタム表示ラベルの使用方法について記載します。
カスタム表示ラベルはカスタム設定と同じように設定した値をApexなどの自動処理で呼び出すことができる機能です。そこまで使用頻度の高いものではないと思いますが、設定方法や動作についてのイメージになれば幸いです。
2.カスタム表示ラベルの設定方法
カスタム表示ラベルの設定画面を開いて[新規カスタム表示ラベル]を押下します。
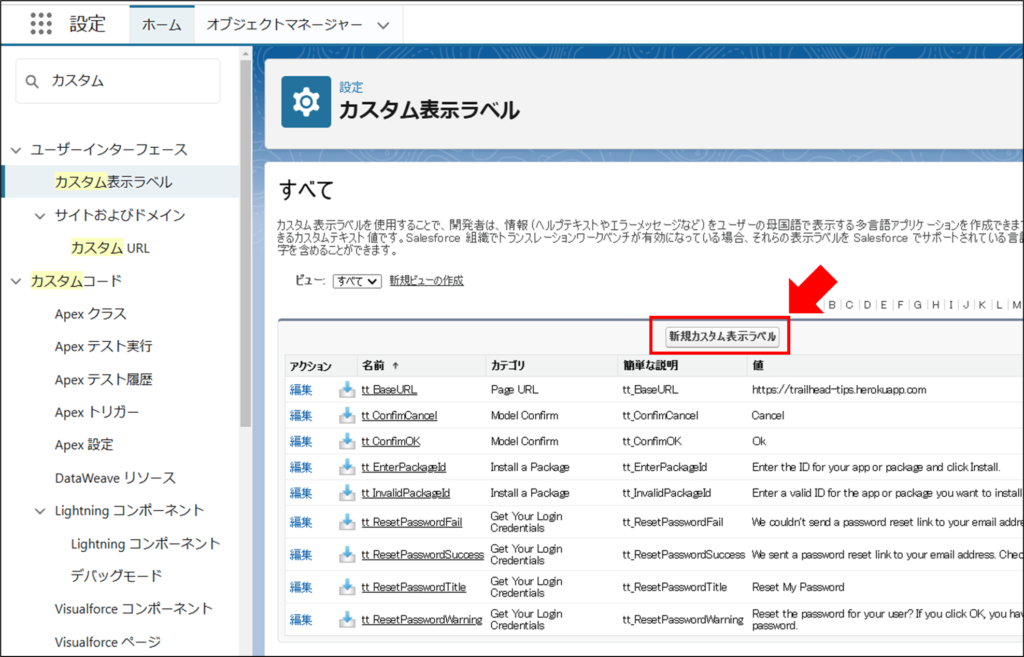
「簡単な説明」、「名前」、「値」を入力して[保存]を押下します。
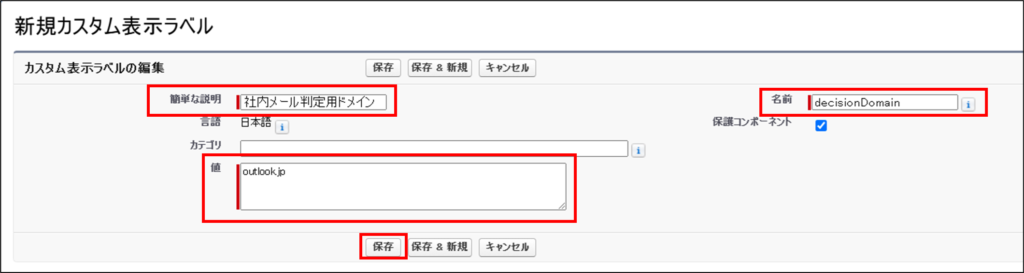
・簡単な説明:カスタム表示ラベルを説明する任意の内容で大丈夫です。
・名前:カスタム表示ラベルを呼び出すときにAPI参照名のように使用するものです。
・値:カスタム表示ラベルに設定する値です。
保存を押下すると以下のように表示されると思います。

3.Apexクラスの編集
作成したカスタム表示ラベルを呼び出す処理をApexに追加します。
今回はこちらの記事で作成した、Apexを編集して、カスタム設定ではなく、カスタム表示ラベルから値を取得するように変更します。
以下の赤枠の部分がカスタム表示ラベルの値を取得する箇所になります。
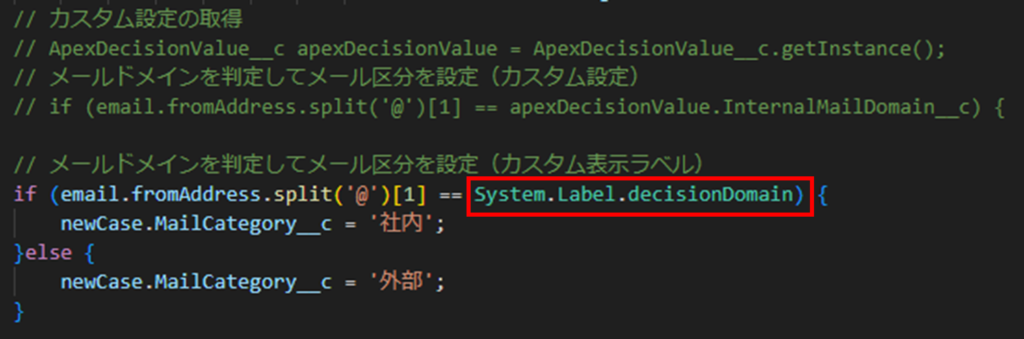
4.動作検証
実際にApexを動かして動作を確認します。まずはoutlookからメールを送信するので、”社内”となれば成功になります。
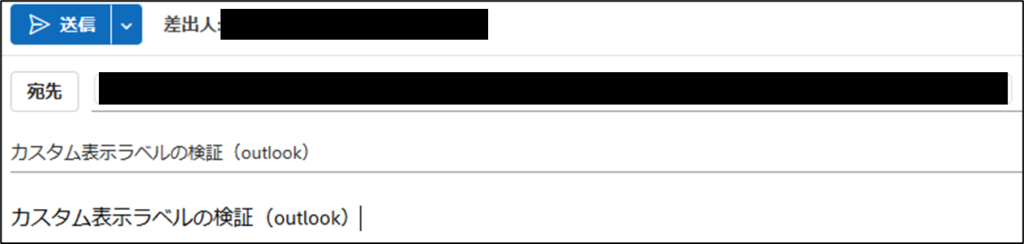
以下の通り、Apexにより作成されたケースが”社内”となっているので、成功です。(今回使用しているApexの動作については、こちらのメールサービスについての記事とカスタム設定についての記事を参照ください)
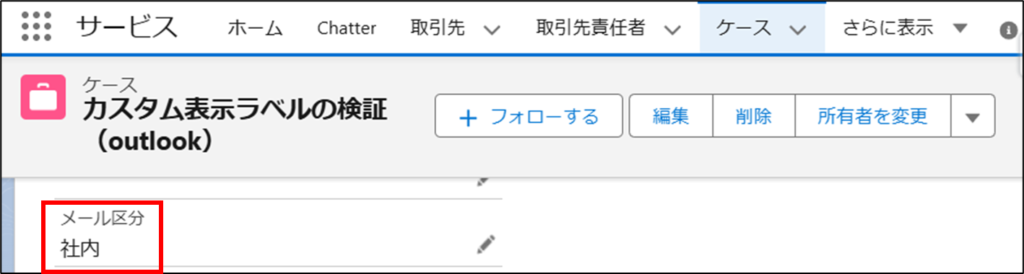
続いて、念のためGmailからメールを送信し、メール区分が”外部”となることも確認しておきます。
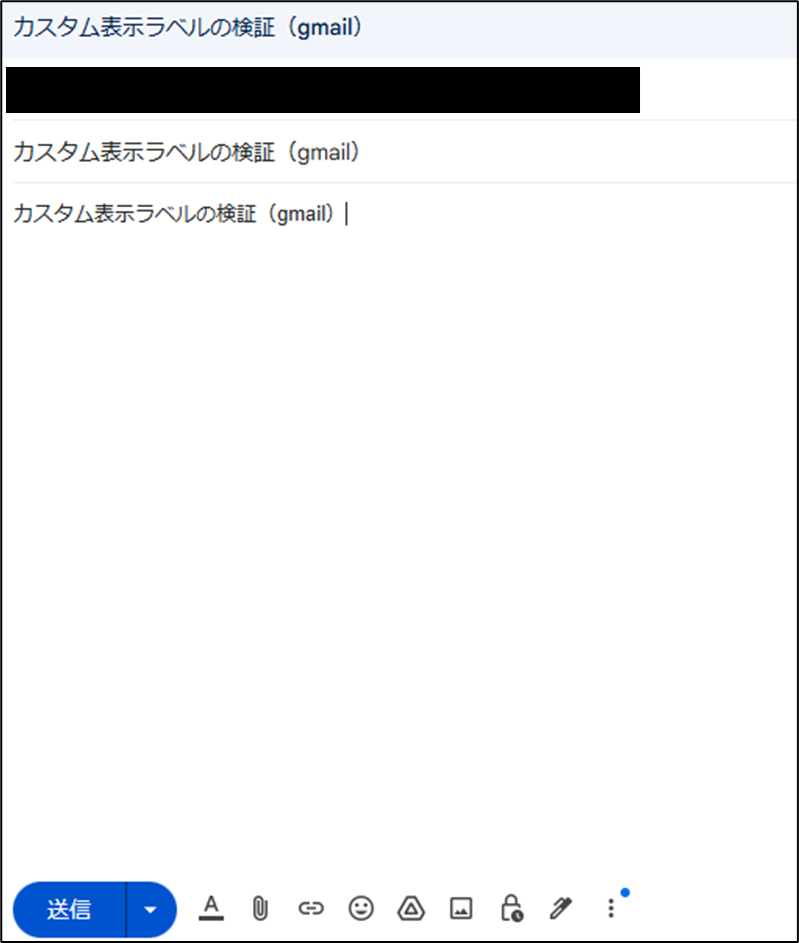
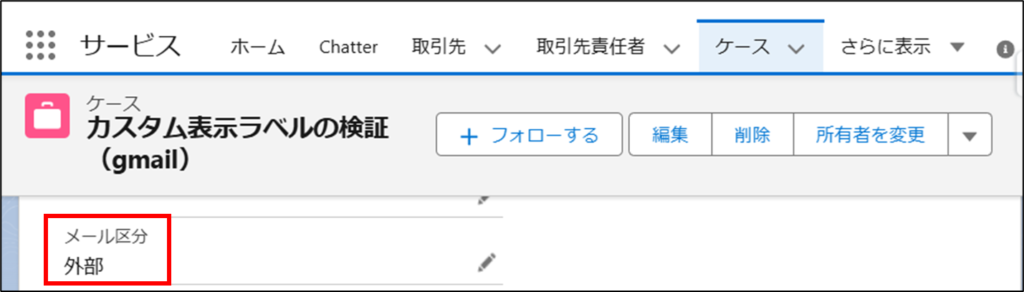
上記の通り、Gmailから送信したメールについては”外部”となることも確認できました。
5.ユーザーの言語によるカスタム表示ラベルの制御
カスタム表示ラベルは、ユーザーに設定されている言語によって取得する値を制御することが可能です。(むしろこっちがメイン機能。。)
カスタム表示ラベルの詳細画面から[新規]ボタンを押下します。
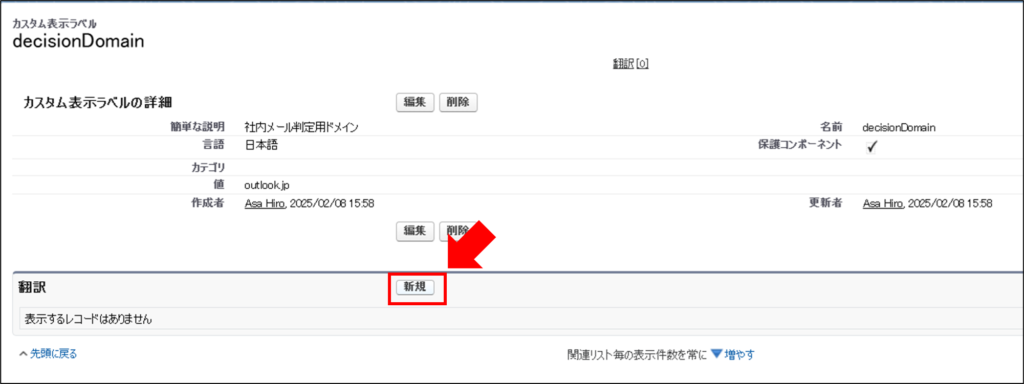
今回は以下のように、言語が”英語”に設定されているユーザーに関しては”gmail.com”が取得できるように設定します。
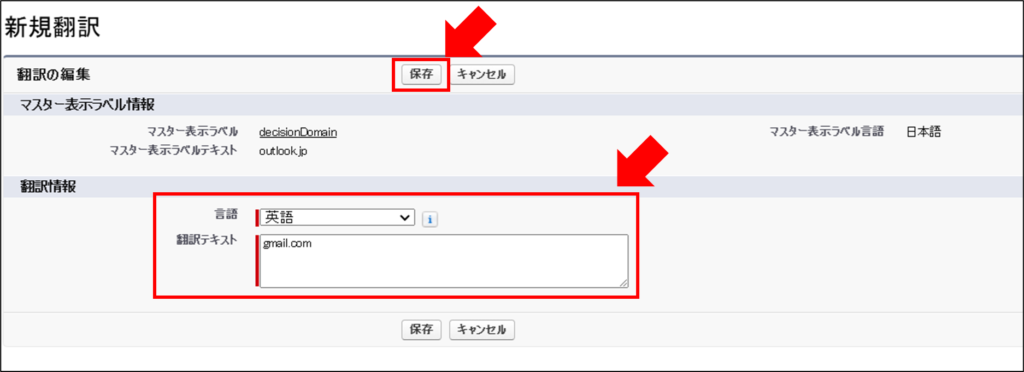
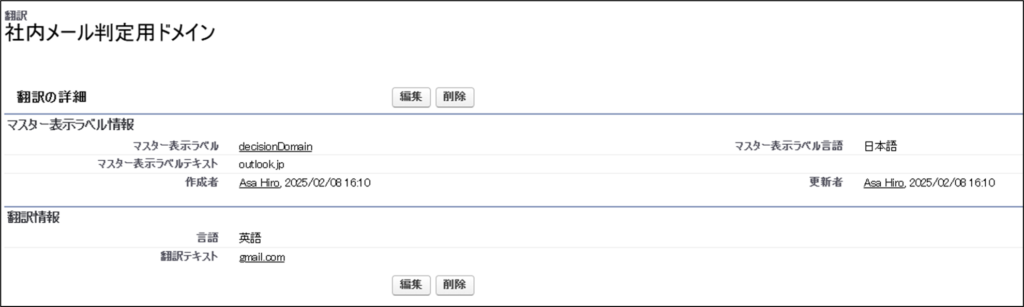
続いて、メールサービスから呼び出されるApexクラスを実行するコンテキストユーザーの言語を変更します。右上のアイコンから”設定”のリンクを押下します。
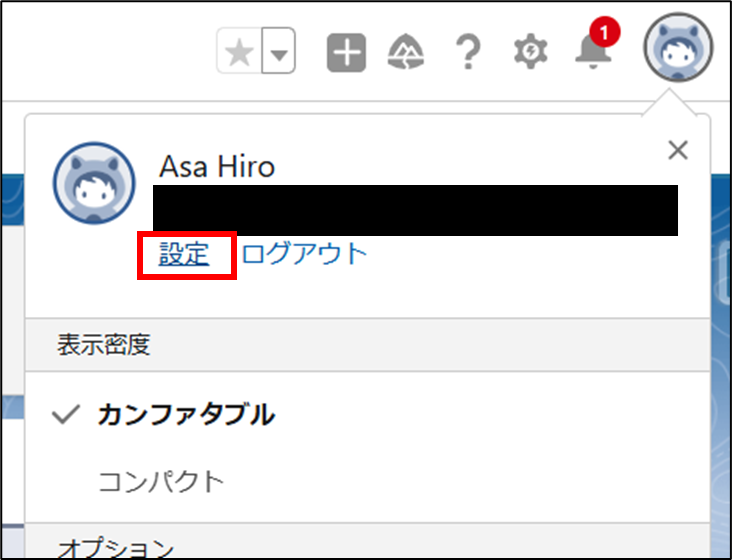
言語とタイムゾーンの画面にて、「言語」を”English”に変更して[保存]を押下します。
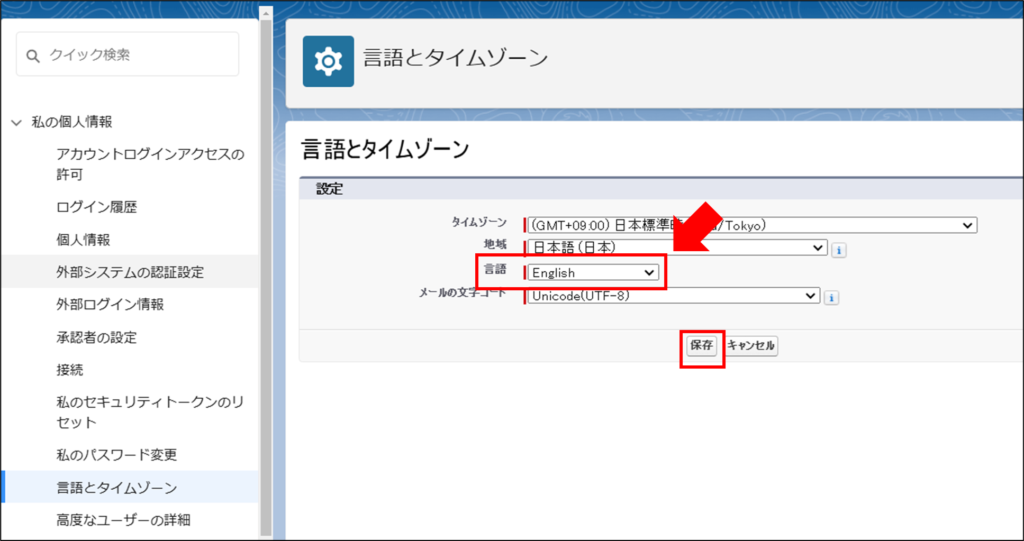
こちらも動作検証をしてみます。上部の動作検証と同じようにoutlookからメールを送信しますが、今回は動作検証をするユーザーが英語のユーザーになっているため、”外部”と設定される想定です。
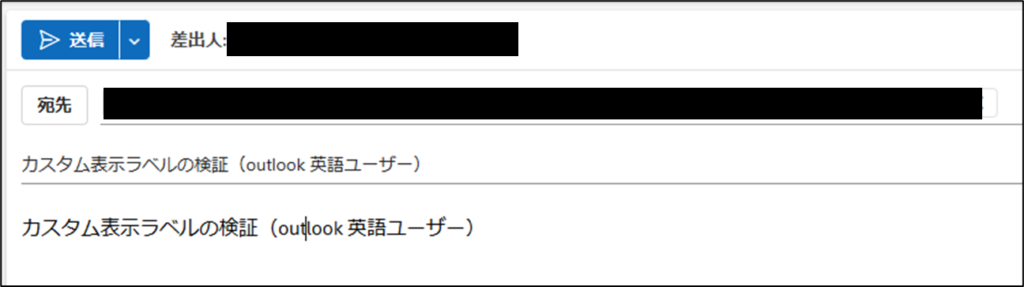
以下の通り、作成されたケースには”外部”と設定されていました。カスタム表示ラベルを取得したときに、ユーザーの言語設定によって値が制御されることを確認できました。
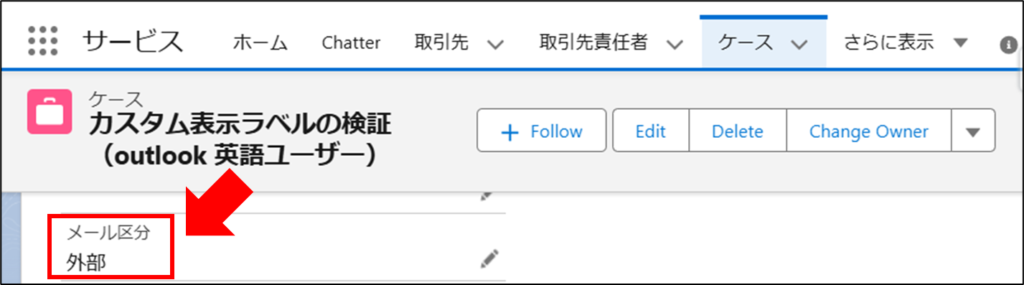
6.最後に
カスタム表示ラベルの動作については今回確認した通りになりますが、Salesforceを使用する企業の内部で複数の母国語を持つユーザーがいる場合に細かく設定することができる、ということを本来の使用目的としていると思います。そのため、今回紹介したような使用方法で使いたい場合はこちらの記事でも紹介したカスタム設定を使用するほうが適していると思います。(カスタム設定を上限まで使い切ってしまった場合などは選択肢になるのかもしれませんが、、、、、)